Where Is Section 219 Row 16 Quicken Loans
Before you begin: It may be best to restore a backup from a date prior to when the issue began. You can find steps torestore a backup here. Once restored, see if the issues you were experiencing are resolved. If not, follow the steps below.
Overview
Although data integrity problems do happen, often what is thought to be a data integrity problem turns out to be an issue with preferences or misinterpreting the data Quicken is displaying.
First, review your settings and preferences
- Has the sort order been changed in the register?Confirm that theSort Order in your account is byDate;justclick the top of theDate column in your account register. It's possible the transactions are in your register, but not where you thought they should be.
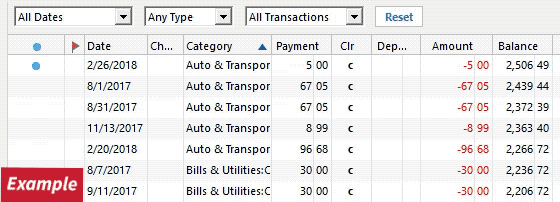
- Click theResetbutton at the top of the register, to confirm that there's no filtering in your account register.
- If a week (or more) of information is missing, verify you opened the correct data file.
Second, ensure you are on the latest release of the program
For instructions to download and install the latest release, click here.
Third, try creating a test file
You can create a test file to help verify if the issues you are experiencing are related to file integrity, or if they are related to a problem with the installation of the program.
To create a test file
- Choose File menu > New Quicken File.
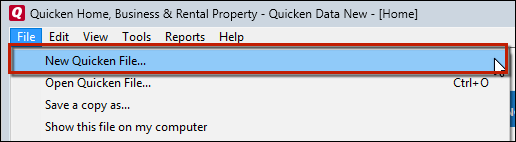
- Select New Quicken File.
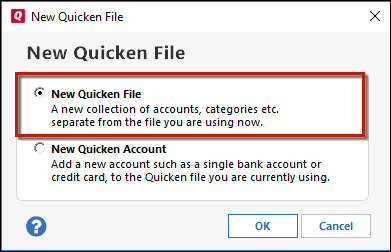
- Click OK.
- In the File name field, enter the name of the new file, then click Save. Use a name like "Test File" to tell it apart from your main file.
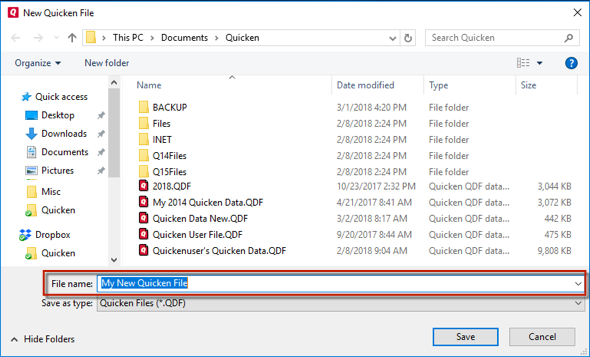
Don't use any of these characters: * ? < > | " : \ / (asterisk, question mark, left and right-angle bracket, pipe, straight quotation marks, colon, BACKSLASH, FORWARD SLASH). Also, don't add the .qdf extension; Quicken does that for you.
- Sign in with your Quicken ID. If you are prompted to create a Quicken ID but already have one, click Sign In under the Create Account prompt.
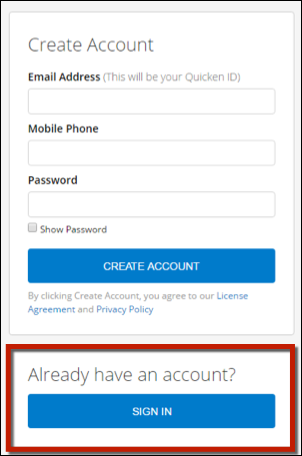
- Select to not use Mobile.
- Click Add Account to start adding accounts to the new file.
After adding accounts, see if you are experiencing the same problems in this test file.
- If you are, follow the steps here to complete the QcleanUI install process.
- If you are not, follow the steps below to switch back to your main data file and complete the remaining steps.
How to switch back to your main data file
Quicken will list the most recently opened files so you can access and switch between them from theFile menu.
- Click theFile menu.
- Look near the bottom of the option list.
- Select the data file you want to open.
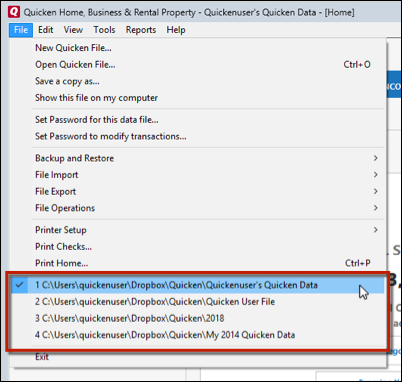
Quicken will list the most recently opened data files, with a check mark next to the file you are currently viewing.
Fourth, Copy your file and Validate
After re-opening your main data file, try the listed Validate steps with that file.
Note: You can also restore a backup and Validate if you're not able to open your data file.
When should I follow the Validate steps below?
The Validate process in this article should only be used when experiencing one or more of the following issues:
- Categories or numbers wrongly associated in reports when all report settings are correct.
- Dates missing from reports when all report settings are correct.
- Missing categories or tags.
- Inability to assign categories in split transactions.
- Data file backups that cannot be restored.
- Severe slowness with just one account or unexpected data.
If you are not experiencing one of these issues, the steps will not help.
Copy and Validate instructions
Always make a backup before performing complex procedures. This ensures that you have a "fallback" file you can use to get back to where you were when you started.
- Go to File > Copy or Backup File and select Create a copy or template (do not choose Year End Copy for this procedure).
- Please note, a file copy is disconnected from online services, such as transaction download. Online services would need to be reconnected if you wish to use them in the file copy.
- Leave all the settings, including file name and checkboxes, at their default (change nothing on this screen). Simply click Save Copy.
- After the Copy is complete, choose to Open New Copy.
- In the New Copy, go to File > Validate and Repair File and select the Validate file option. This is to ensure there are no lingering issues with the data in this file.
- If your issue was with Investment account(s) slowness or other data issues with an investment account, be sure to also select Rebuild Lots during this procedure.
- After the Validation process is finished, you will see theData_Log appear in a Notepad window. This file is a summary of the Validation results.
- Review the Data_Log.txt for messages pertaining to the quality of your data and resolve any that are advised with instructions you should follow. This may require that you delete, edit, or reenter transactions manually.
Example of Data Integrity Issues in Data Log
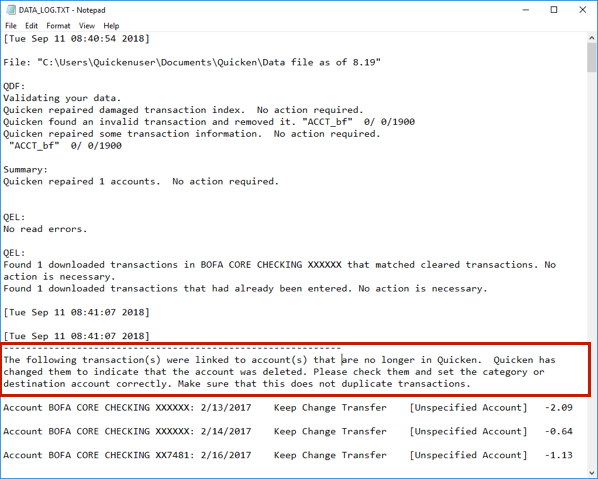
In the example above, further instructions are given advising to review and set the categories correctly .
- If you receive the message "Damaged data block" in theData_Log after the Validation completes, the file is not repairable. We recommend restoring a backup from prior to the date listed on this message.
- Test your regular procedure(s) to see if the issue you were encountering is now resolved. If the issue is resolved, continue using the new, repaired data file.
Note: Quicken saves a backup copy of this file before you Validate. This file is located in theValidate folder in the same location as your Quicken data file.
If the issue persists
If you are still experiencing issues (such as severe slowness that cannot be resolved by the Validate process or other conditions that indicate a data integrity issue) contact Quicken Support for assistance with additional troubleshooting.
If you've recently upgraded to a new version of Quicken
If you have purchased and installed a new version of Quicken and there are issues with your data (such as missing or incorrect totals), there may have been a problem with the conversion. Try completing the Validate steps above in the prior version first, then convert the file. Also, depending on what version of Quicken you're upgrading from, an intermediate version may be needed during the conversion process. For more information, click here.
Where Is Section 219 Row 16 Quicken Loans
Source: https://www.quicken.com/support/advanced-data-file-troubleshooting-correct-problems-quicken-windows
0 Response to "Where Is Section 219 Row 16 Quicken Loans"
Post a Comment